
By Abhishek Silwal Abhishek Silwal Electronics Engineer ( B.E. in ECE ) Abhishek Silwal is an Electronics Engineer and a technical writer at TechNewsToday. He specializes in troubleshooting a wide range of computer-related issues. His educational background in Electronics Engineering has given. Full Bio
Learn about our editorial policies Updated December 9, 2022

The predecessor of Microsoft Outlook, Windows Live Mail, came with many errors. Microsoft has stopped support for this feature from January 10, 2017, and recommended users move to Outlook. So, naturally, you may have experienced some errors but couldn’t turn to Microsoft support.
Fear not, as you’ll find various possible fixes for the issue in this article. Generally, running the program in Windows 7 compatibility or repairing Windows Essential Suite should resolve this issue. If not, you’ll have to use other email clients, which is still a good solution.
There are several possible errors for Windows Live Mail not working on your system. Your system may also be experiencing more than one error.
Following are some main reasons for Windows Live Mail not working on your computer:
There are a few ways of fixing this issue depending on its cause. Here are some methods that may be of help. Please apply these methods in the corresponding order.
Sometimes restarting the program will fix minor errors. You may be able to use Windows Live Mail after restarting it if you haven’t made significant changes to your system.
Follow the steps below to kill and restart this process:
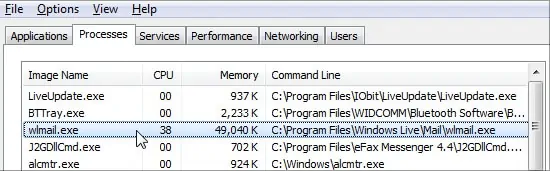
The reason your Windows Live Mail is not working might be because it’s not compatible with the newer Windows versions. You can fix this issue by running this program as an administrator in compatibility mode.
Here are the steps to perform this method:
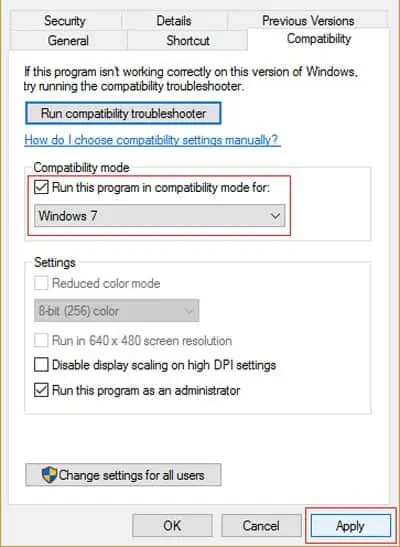
This issue may also occur due to incorrect server configuration in the Windows Live Mail account.
You might have entered the wrong settings in your account while setting it or changed it by mistake. Some connections may also require SSL or authentication, but those options may be off in your settings.
To fix this issue, please reconfigure your account to the correct settings by following the step below:
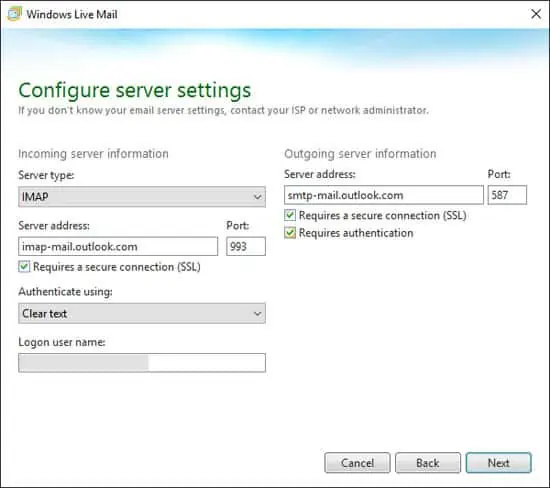
This method is more of a workaround than a fix. If there are some issues in your current Live Mail account, you can try creating another one to bypass those issues. Here’s how you can sign in with another account:
One reason you can’t send or receive emails might be the Windows Firewall restricting connection to a network. Please include Windows Live Mail features in the Firewall exclusion list to solve this issue. The steps you need are as follows:
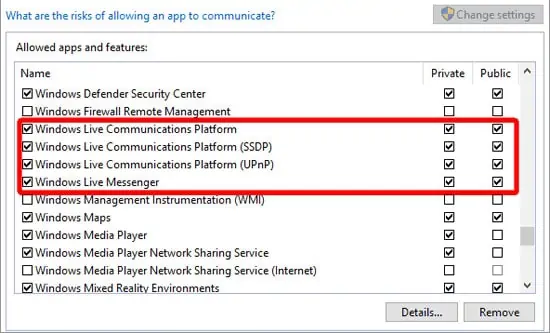
Windows Live Mail is a feature that comes with the Windows Essentials suite. Repairing this program can fix many errors for Windows Live Mail.
Here are the steps to repair Windows Essentials 2012:
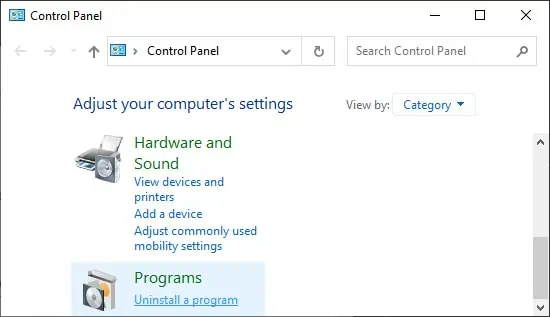
If repairing this program doesn’t fix the issue, reinstalling it may prove successful.
Note: Microsoft no longer provides Windows Essentials 2012. So, you’ll have to download an offline installer from unofficial sites to install it again. Make sure to protect your system against Malware infection before downloading the installer.
Follow the instructions below to uninstall and reinstall Windows Essentials 2012:
Some incorrect registry entries may also prevent you from sending or receiving emails. In this case, your messages will likely display, “Message cannot be displayed.“
Changing those entries will solve this issue. Here’s how you can do so:
Note: We recommending creating a restore point before changing registry entries in case it causes system problems.
You can try to revert your system to a restore point if all the previous solutions can’t solve this issue. Please follow these directions to do so:
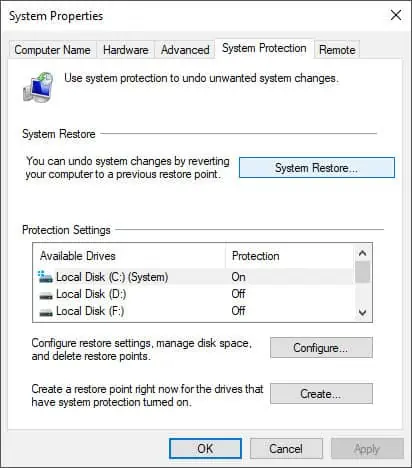
Since Windows no longer supports Live Mail, any previously working program would have stopped working. You can still download and use Windows Live Mail from other unofficial sources. However, we recommend using alternative email clients such as Outlook, Thunderbird, etc.
There won’t be any updates for Windows Live Mail, and Microsoft won’t provide any help when users encounter any errors. It is better to migrate to other email clients that receive regular updates and official support.